近来有很多用户朋友跟小编反馈,看到德恪投屏的USB投屏按键与华为会议平板IdeaHub的投屏器IdeaShare Key和海康威视会议平板WonderHub的传屏器外观非常像,出于好奇,向小编求证。也有很多用户是对会议平板的一键投屏功能非常感兴趣,也想在自个的会议室添加该功能,实现笔记本电脑或手机,平板画面的投屏显示,因为在有的会议室已经安装了家用投影仪或电视机甚至LED大屏幕的情况下,不可能为了实现一键投屏功能而去更换会议室原有的显示设备,完全没必要,小编给大家展示几张图片对比看看,先看看德恪USB投屏按键USB-W1:



再来看看华为会议平板IdeaHub的超清无线传屏器IdeaShare Key:
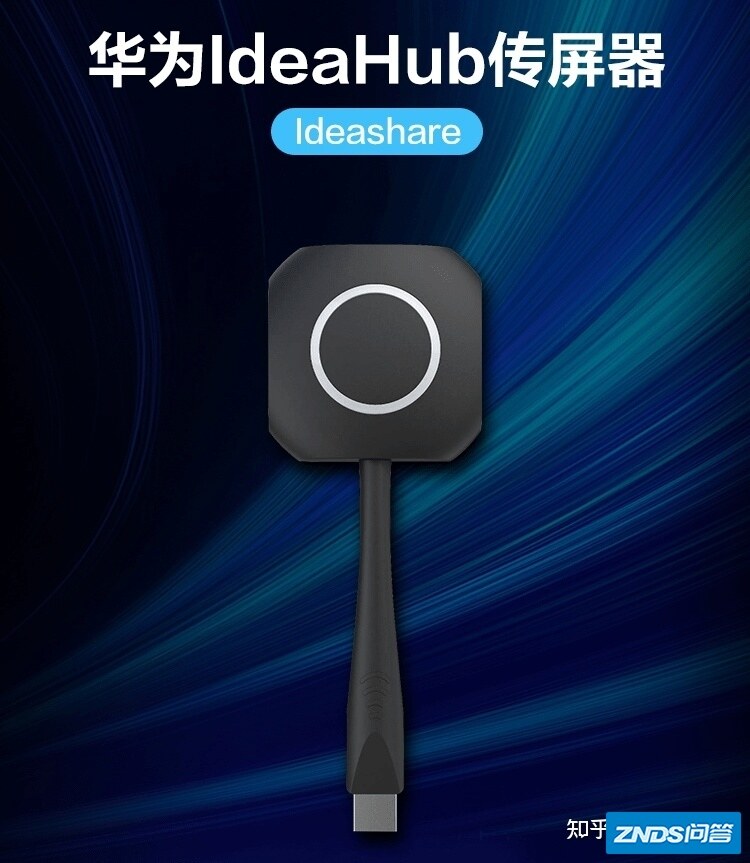

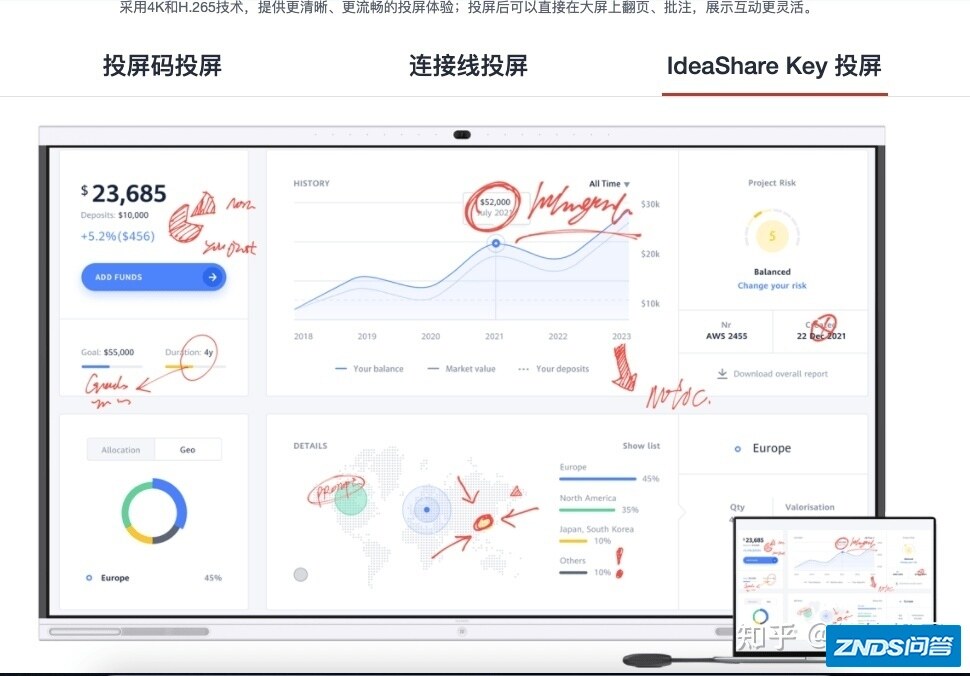
再来看看海康威视会议平板WonderHub的传屏器:


通过图片大家可以很直观的看出,投屏器的外观大小都是一致的,其实摸上手的工艺材质也是一样的,谁用谁知道哈。相比较华为和海康威视的会议平板只有USB接口的传屏器,德恪投屏还有针对HDMI接口,Type-c接口的投屏器,满足了笔记本电脑的多种接口应用需求,兼容性更广。至于功能应用,小编下面就要带大家看看,投屏器是如何让笔记本电脑的画面投屏在电视机上显示的,
这个时候大家肯定会向小编提出疑问,电视机这边不用链接任何设备吗?对电视机的牌子有要求吗?小编在这里告诉大家,对电视机的牌子没有任何限制,但是电视机的牌子还得链接我们的投屏盒子,也就是我们说的“接收端”,华为和海康威视会议平板是做了植入式方案,德恪则把该功能模块独立外置出来了,插在笔记本电脑端的投屏按键是“发射端”,发射端与接收端搭配使用,投屏盒子直接输出HDMI信号链接到电视机的HDMI输入接口,通电即可使用。下面小编给大家展示德恪一键无线投屏2021最新款投屏盒子(尊享款),型号【DK-200Pro】:






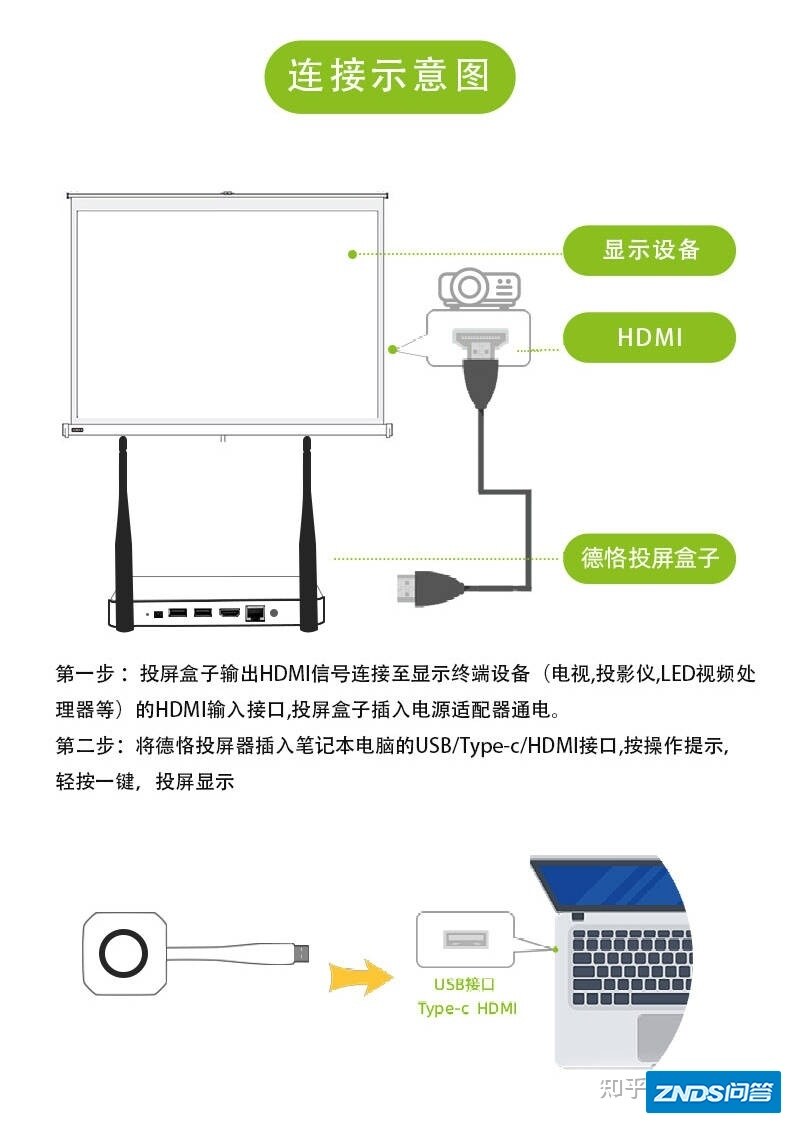
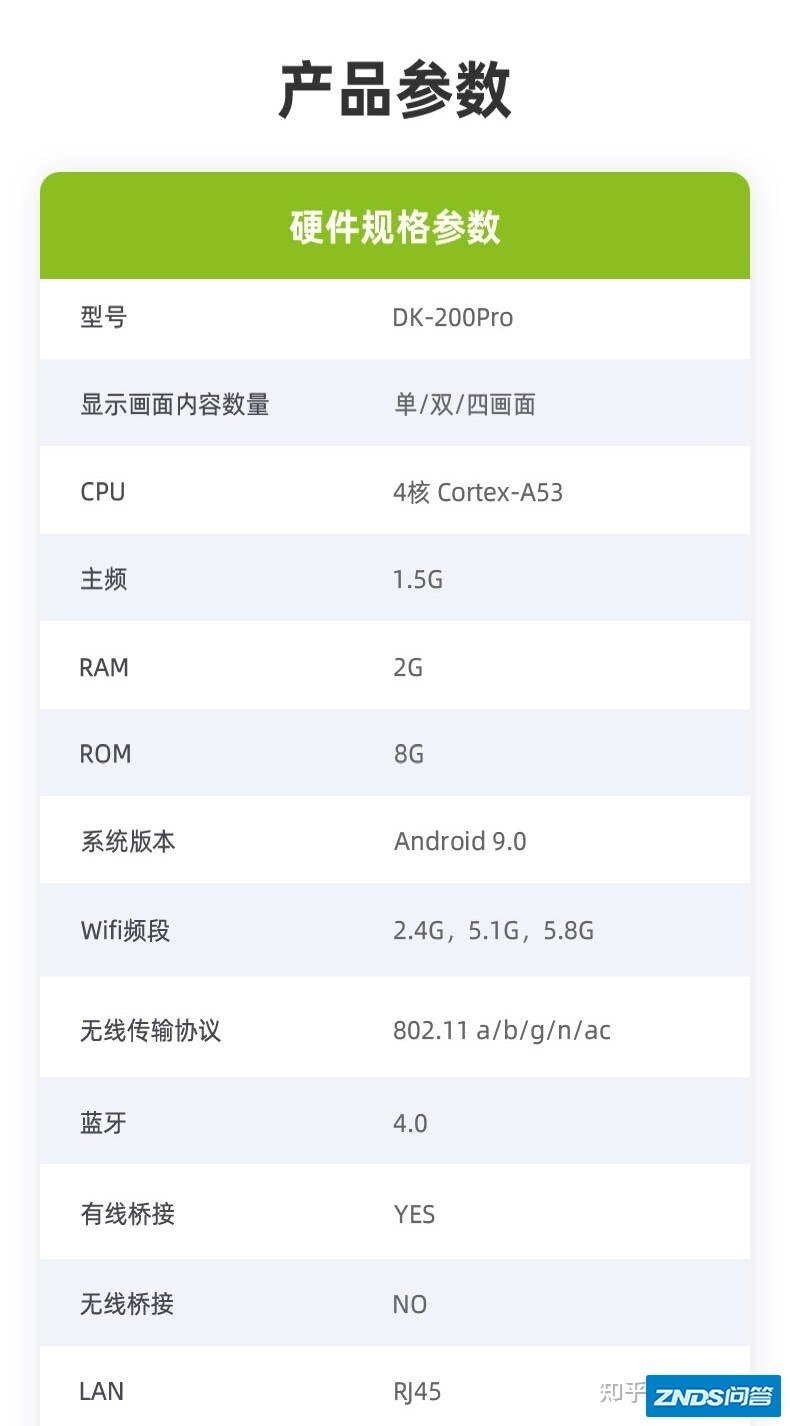
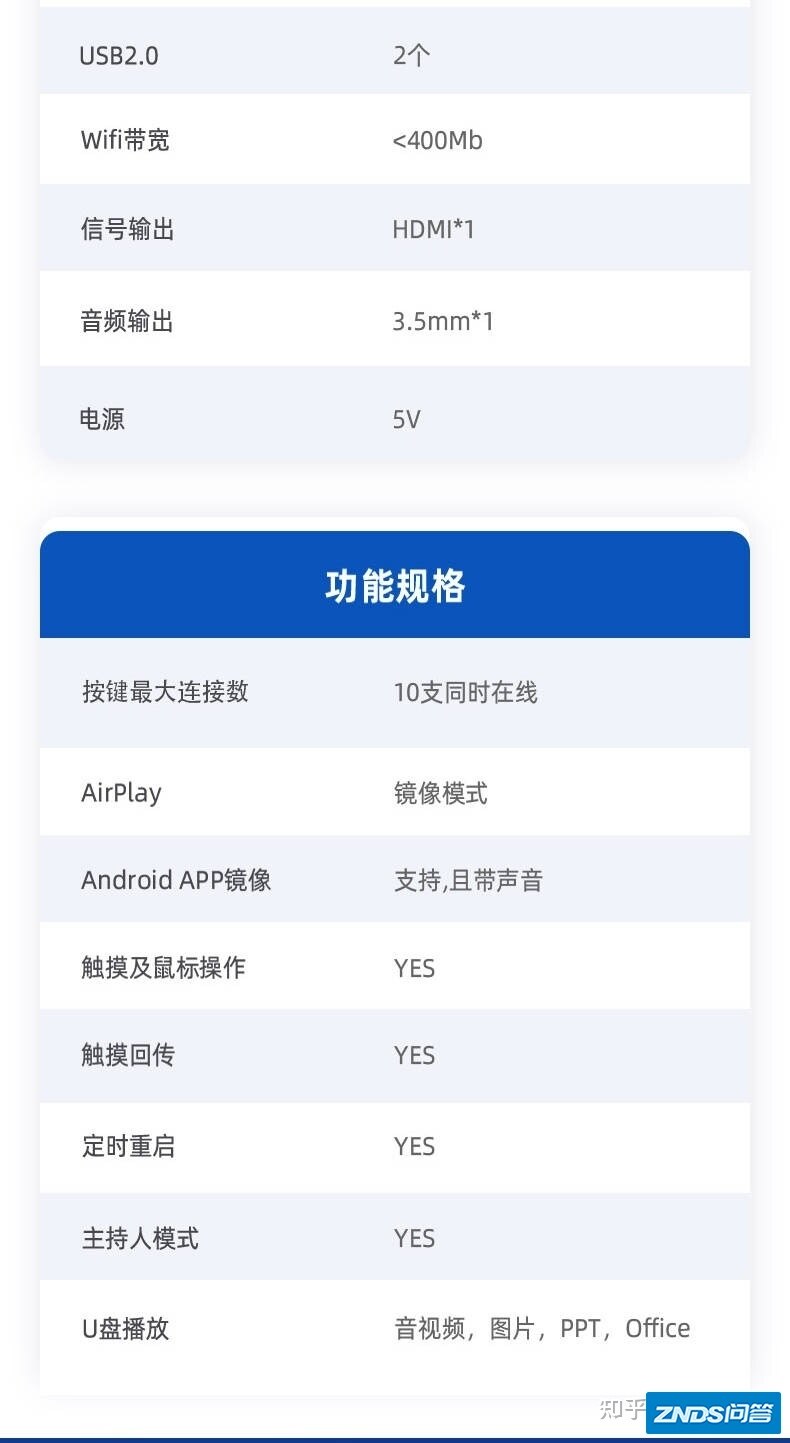
笔记本电脑的画面是投屏在电视机上显示了,用户朋友们的疑问也接踵而来,画面投屏上去清晰度如何样?画面流畅吗?会不会有画面卡顿或者掉线黑屏的情况发生呢?家用投影仪或者LED大屏也能增加一键投屏功能吗?苹果Mac笔记本电脑也可以用同样的方法投屏吗?PPT演示的时候演讲者模式可以使用吗?最远的传输距离能支持多少米?USB投屏器跟HDMI投屏器或Type-c投屏器实际操作上有什么区别呢?针对上面一系列疑问,下面小编要给大家详细展示,我们将会议室分为三种不用的应用场景(电视机,家用投影仪,LED屏),笔记本电脑分为Windows系统和苹果MacBook系列两大类,看看笔记本电脑是如何实现无线投屏显示的,先给大家展示Windows笔记本电脑无线投屏在电视机上的实操应用:
Windows笔记本电脑无线投屏在电视机上图片反馈展示:

MacBook系列笔记本无线投屏电视机的实操应用:
MacBook笔记本电脑无线投屏在电视机上图片反馈展示:



通过上面两段实操视频,大家可以看到,无论是Windows笔记本或是Mac笔记本电脑,无需安装任何软件,无需设置,对电视机也没有任何牌子型号要求,只需要在笔记本电脑端相对应接口(USB/Type-c/HDMI)插入一支投屏按键,等待投屏按键的指示灯不再闪烁,常亮状态,轻按按键,即可将笔记本的画面和声音投屏在前端电视机上显示,笔记本的画面投屏在电视机上的清晰度如何,画面是否流畅,是否会有卡顿的现象发生?甚至很多用户关心的PPT演讲者模式功能是否能开启实现,这些都有在实操视频中给大家展示介绍,笔记本的声音输出也是直接通过电视机机的内置喇叭发出声音,实现了画面和声音同步传输到电视机端。
家用投影仪的用户迫不及待的想知道,家用投影仪也能跟电视机一样,结合德恪一键投屏使用吗?德恪投屏对家用投影仪的牌子是否有要求?声音能否通过外接调音台或功放实现独立输出?下面小编带大家看看,会议室采用了家用投影仪的用户朋友们,是如何实现笔记本电脑的无线家用投影显示的。先给大家展示Windows笔记本电脑无线家用投影的实操应用:
Windows系统笔记本电脑无线家用投影在家用投影机上图片反馈展示:


下面展示的是苹果MacBook系列笔记本电脑的实操应用:
Mac笔记本线家用投影在家用投影机上图片反馈展示:


大家通过视频可以看到,家用投影仪和电视机的应用场景对比下来,笔记本电脑的投屏的操作方式都是相同的,只不过会议室显示终端设备不一样而已,只需要在笔记本电脑端相对应接口(USB/Type-c/HDMI)插入一支投屏按键,即可将笔记本的画面和声音投屏在电视机或家用投影仪上显示,用户可以根据自个会议室的笔记本电脑的常用类型去选择,也正是因为有了这一支投屏按键,让Windows或Mac笔记本用户无线投屏操作起来,非常省事快捷,插入笔记本USB接口/HDMI接口/Type-c接口的投屏按键到底长什么模样呢?小编给大家展示:
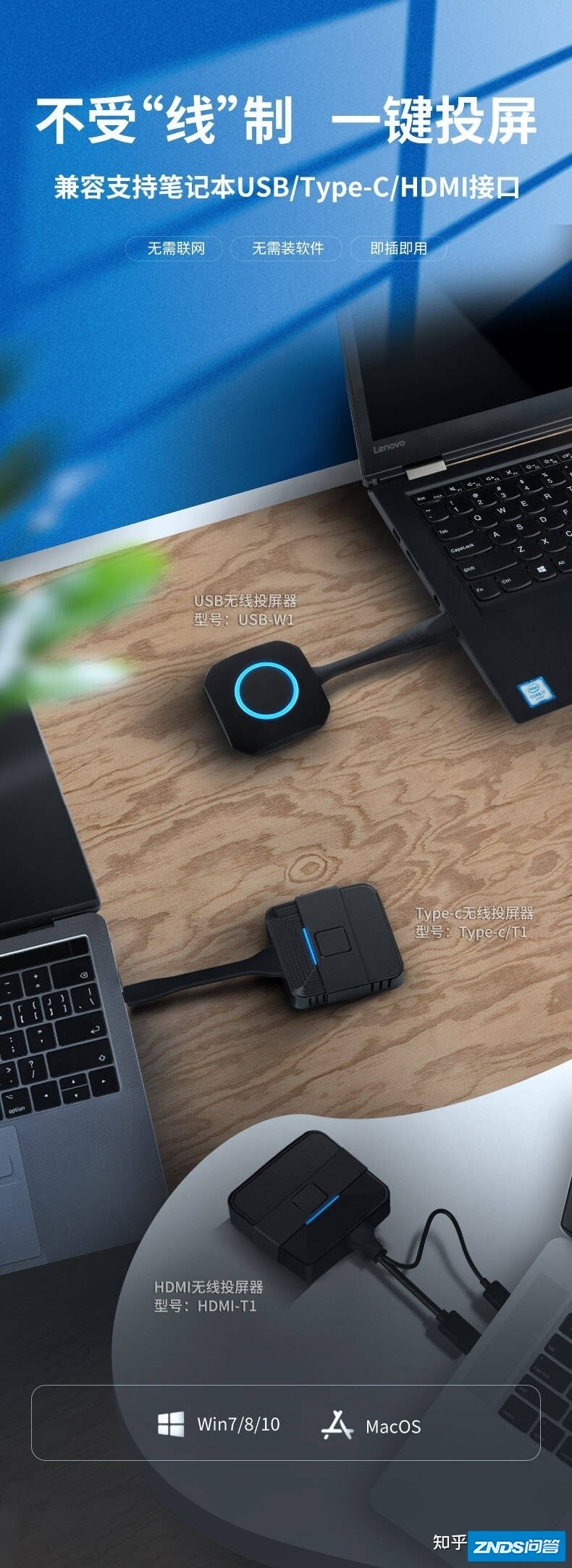
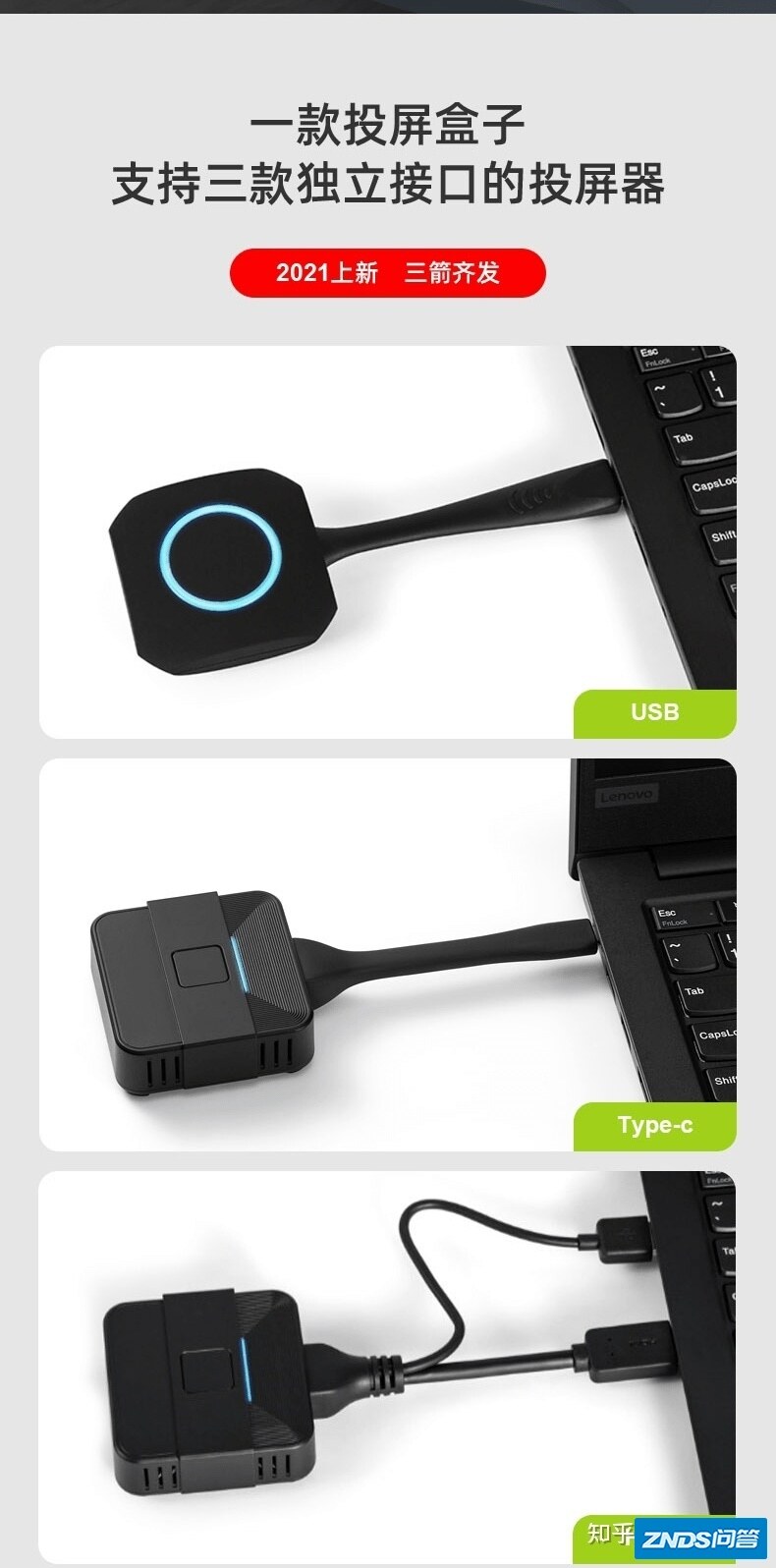
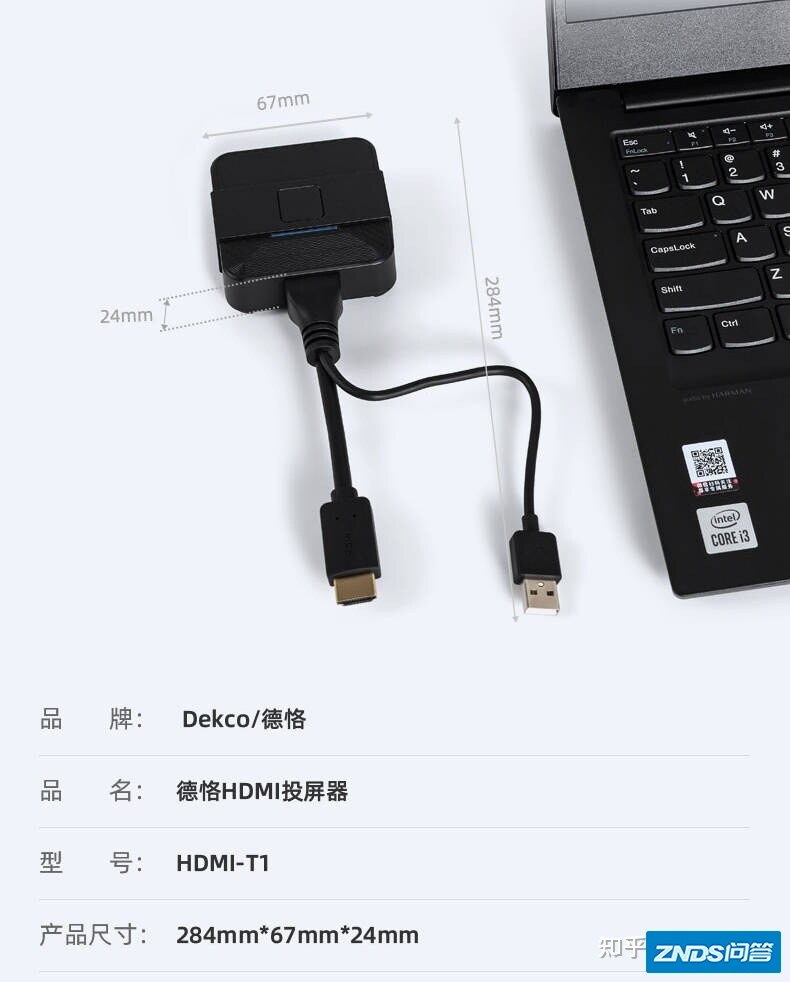
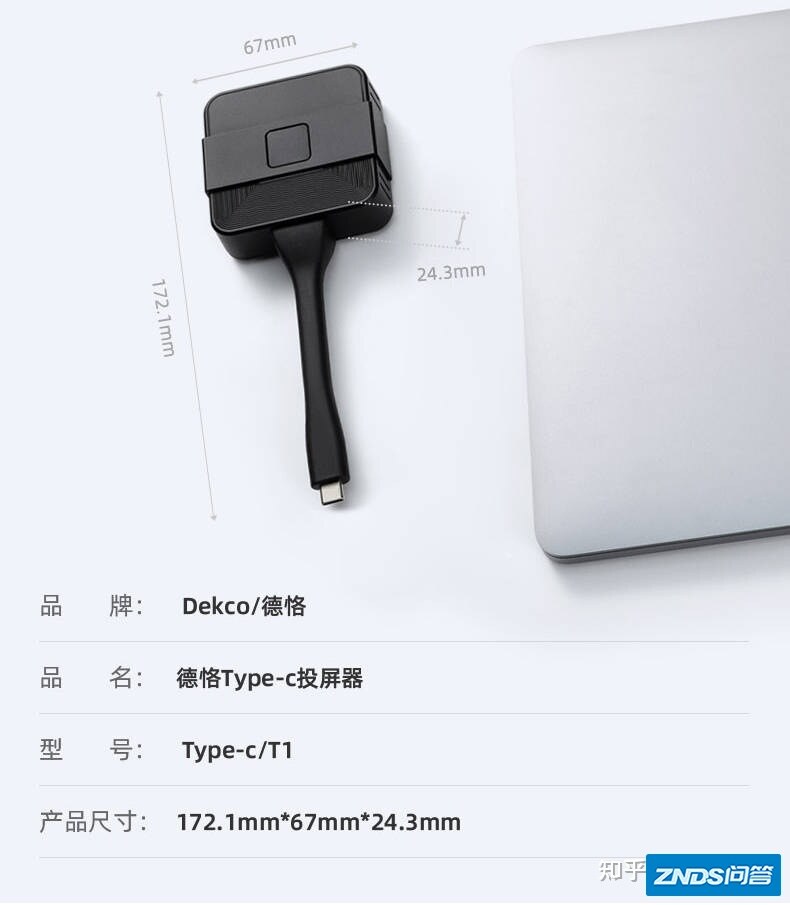

有部分用户有选择困难症的,会纠结于三款不同接口的投屏器,我该如何选择呢?其实每一款接口都有它存在的意义,USB接口是Windows笔记本使用最为广泛的,但有些外资企业可能担心涉及到机密外泄的可能性,所以禁止Windows笔记本使用USB口,或者对USB口设置了管理员权限的,在USB接口没办法使用的情况下,这个时候HDMI投屏器的存在价值就凸显出来了,从使用细节来看,HDMI投屏器其实比USB投屏器使用更便捷,至于Mac投屏电视机,小编在视频中给大家展示了三台Mac笔记本电脑,这三台都是比较有代表性的,一台是2015款的MacBook AIr,一台是2020款的MacBook Air,一款是MacBook Pro,视频中的MacBook Pro和2020款的MacBook Air,是分别只有4个Type-c接口和2个Type-c接口的,Mac笔记本2016年之后的就只有Type-c接口了,那Type-c接口的投屏按键刚好满足了它的需求,哪怕macOS系统在一直更新,也不影响其兼容性,另外还有一部分用户还在使用老款Mac笔记本电脑的,只有USB接口的情况下,您可以直接使用USB投屏按键,如果您习惯使用扩展坞,您可以将Type-c接口转换成USB接口,也可以正常使用,就看您的使用习惯。
电视机和家用投影仪都能实现无线投屏功能,LED大屏可以实现笔记本电脑的无线投屏显示吗?当然也可以,下面小编带大家看看是Windows笔记本电脑不接信号线和音频线,是如何将画面和声音无线投屏在LED大屏上显示的,
Windows笔记本电脑无线投屏在LED大屏上图片展示:


接下来看看Mac笔记本是如何将画面投屏在LED大屏上显示的:
苹果Mac笔记本无线投屏在LED大屏上图片展示:


一些用户对无线投屏显示模式有要求多画面同时显示的,也不用担心,德恪一键无线投屏可实现单画面投屏,双画面,三画面,四画面四种显示模式的投屏显示,最多支持4个信号源同时投屏显示,不一定非得4台笔记本电脑,这其中可以是笔记本画面,手机画面,平板的画面

通过下面这个视频,小编给大家展示德恪一键投屏单画面,双画面与四画面三种显示模式的区别在哪里?
单画面投屏显示:
四画面投屏显示:


德恪一键投屏用户遍布全国各地诸多企业,机关单位还有高校多媒体课堂,德恪希望能为广大用户提供更智能,便捷,高效的投屏体验,持续为客户创造更大的价值。

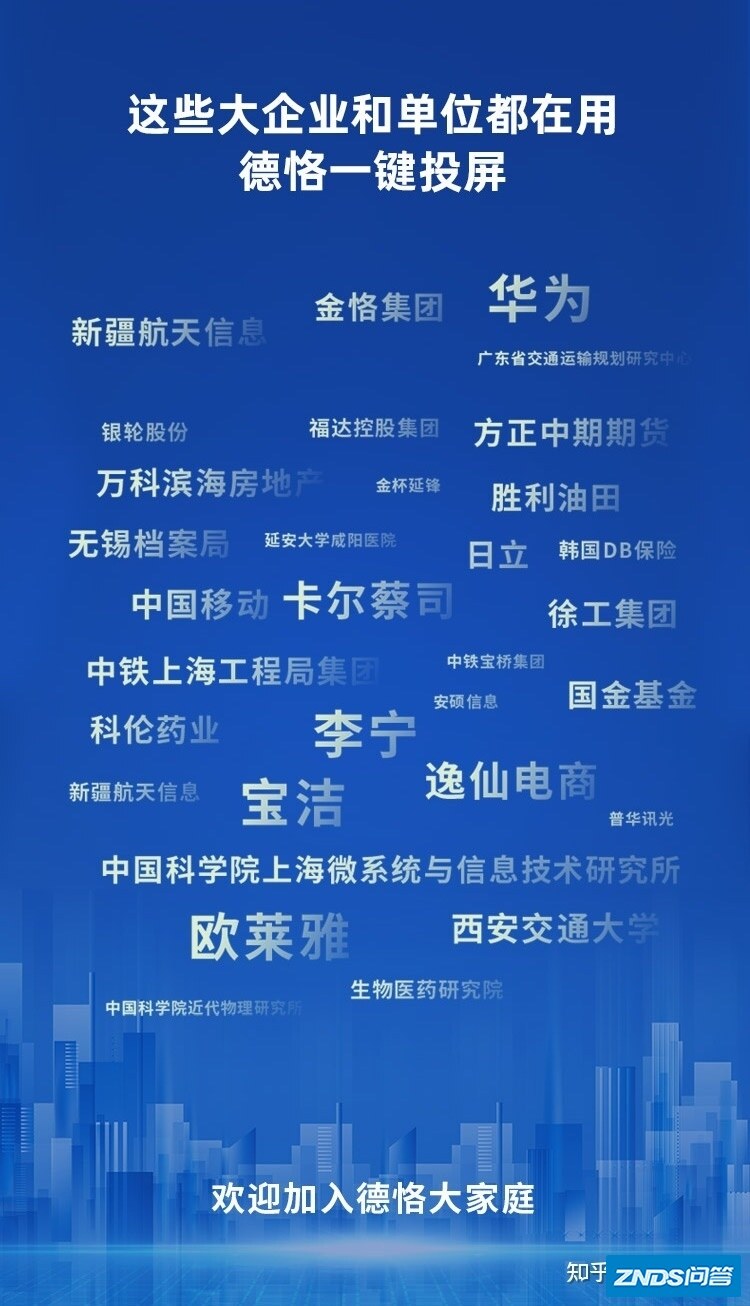
在文章的最后,小编再次跟大家确认,会议室在已经安装了电视机或家用投影仪的情况下,也可以后期添置德恪无线投屏装置,实现笔记本电脑或手机和平板的信号无线投屏显示。对电视机或家用投影仪没有型号要求,电视机或家用投影仪只需要具备HDMI接口即可,老款的家用投影仪只有VGA接口的也可以用转接头去实现。无论您的前端是家用投影机,超大屏幕的液晶显示器,电视机机,液晶拼接屏,触摸一体机,小间距LED屏都可支持结合德恪一键无线投屏搭配使用,”您看看下面这些德恪投屏的案例图片(图片均来自用户分享反馈):
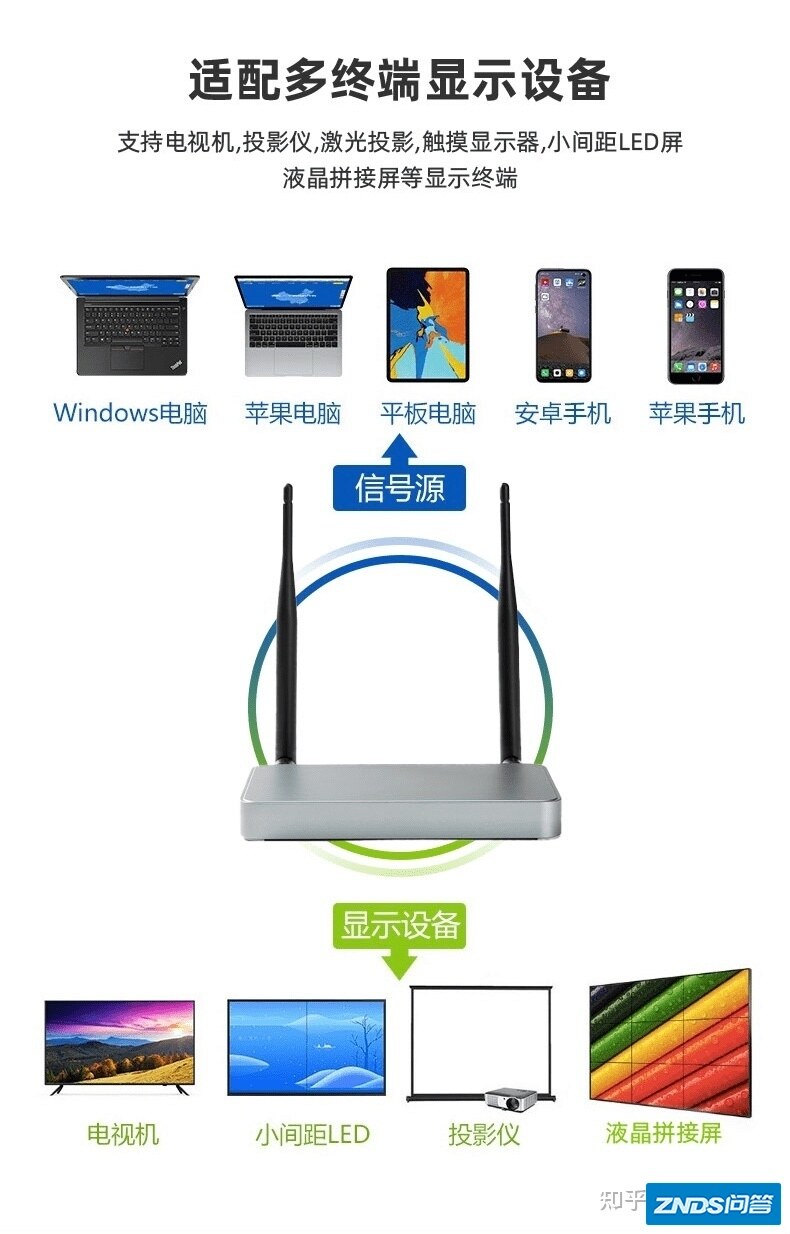


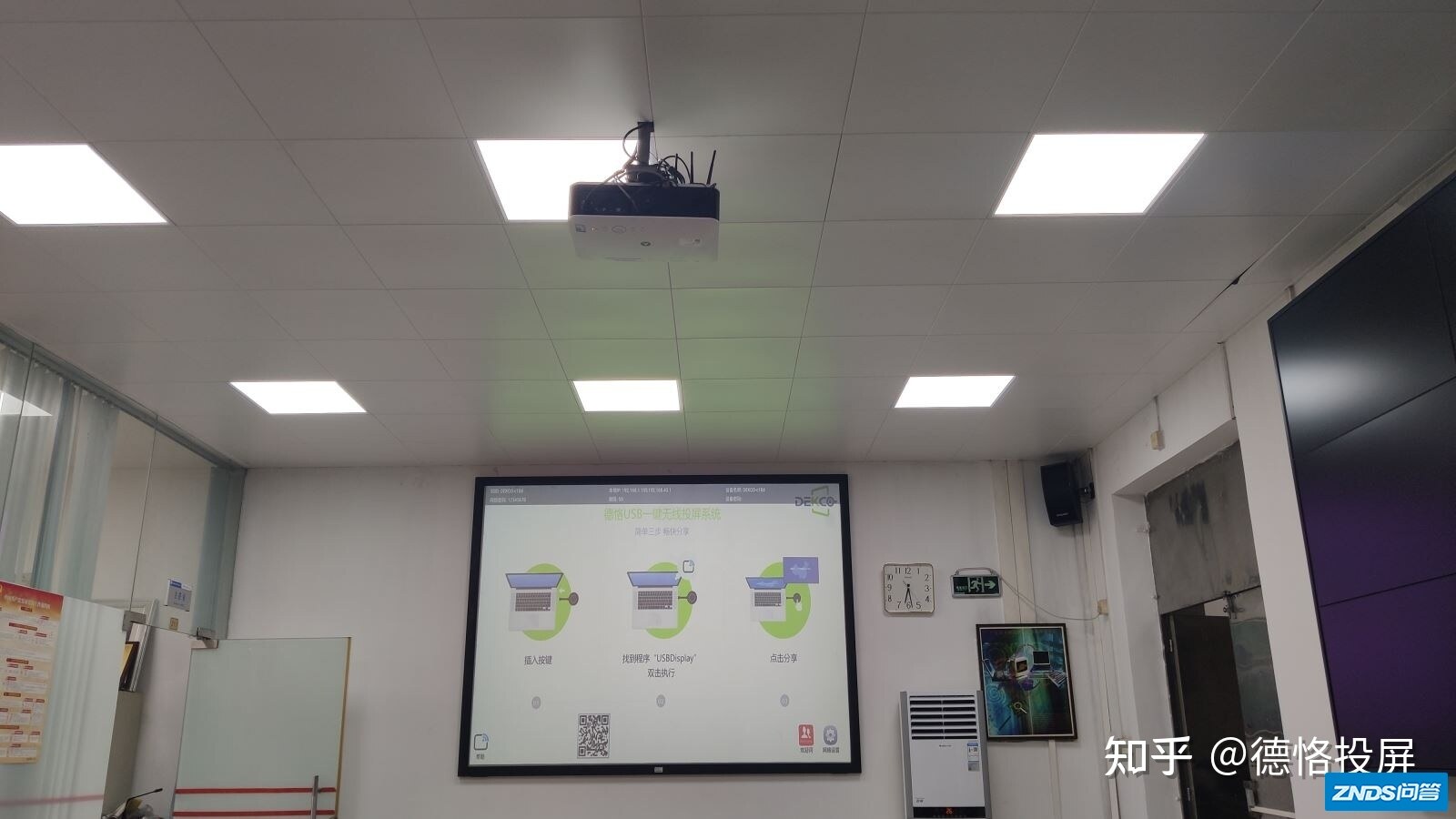


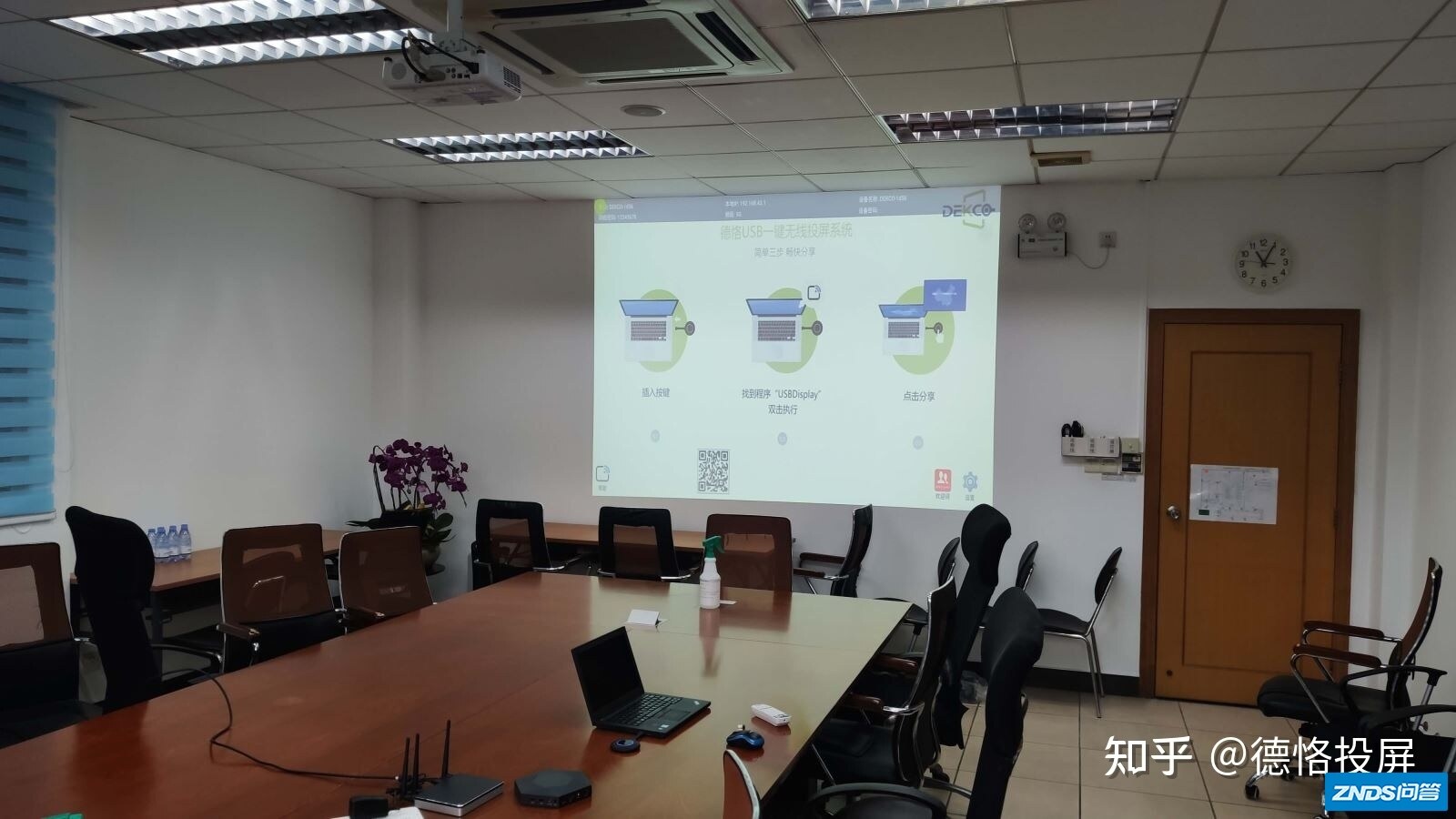






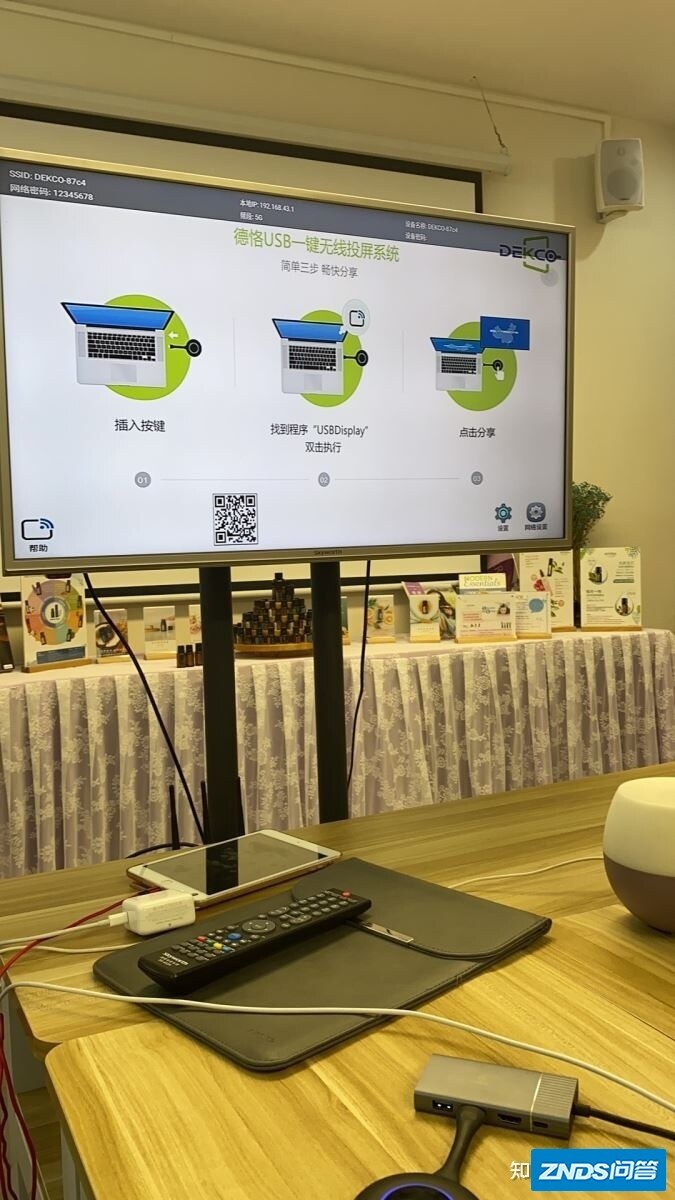
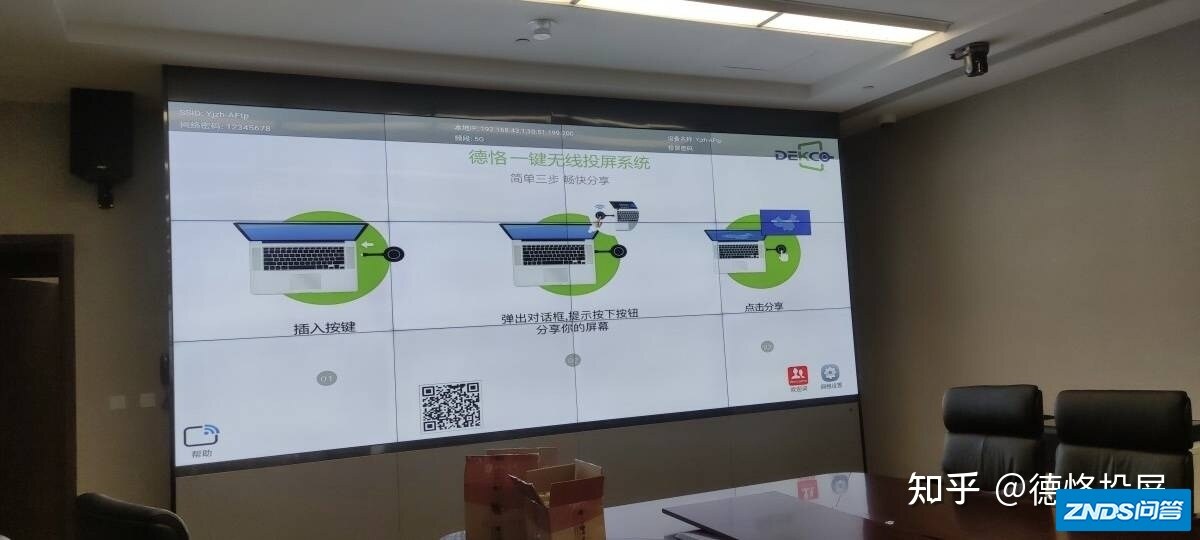
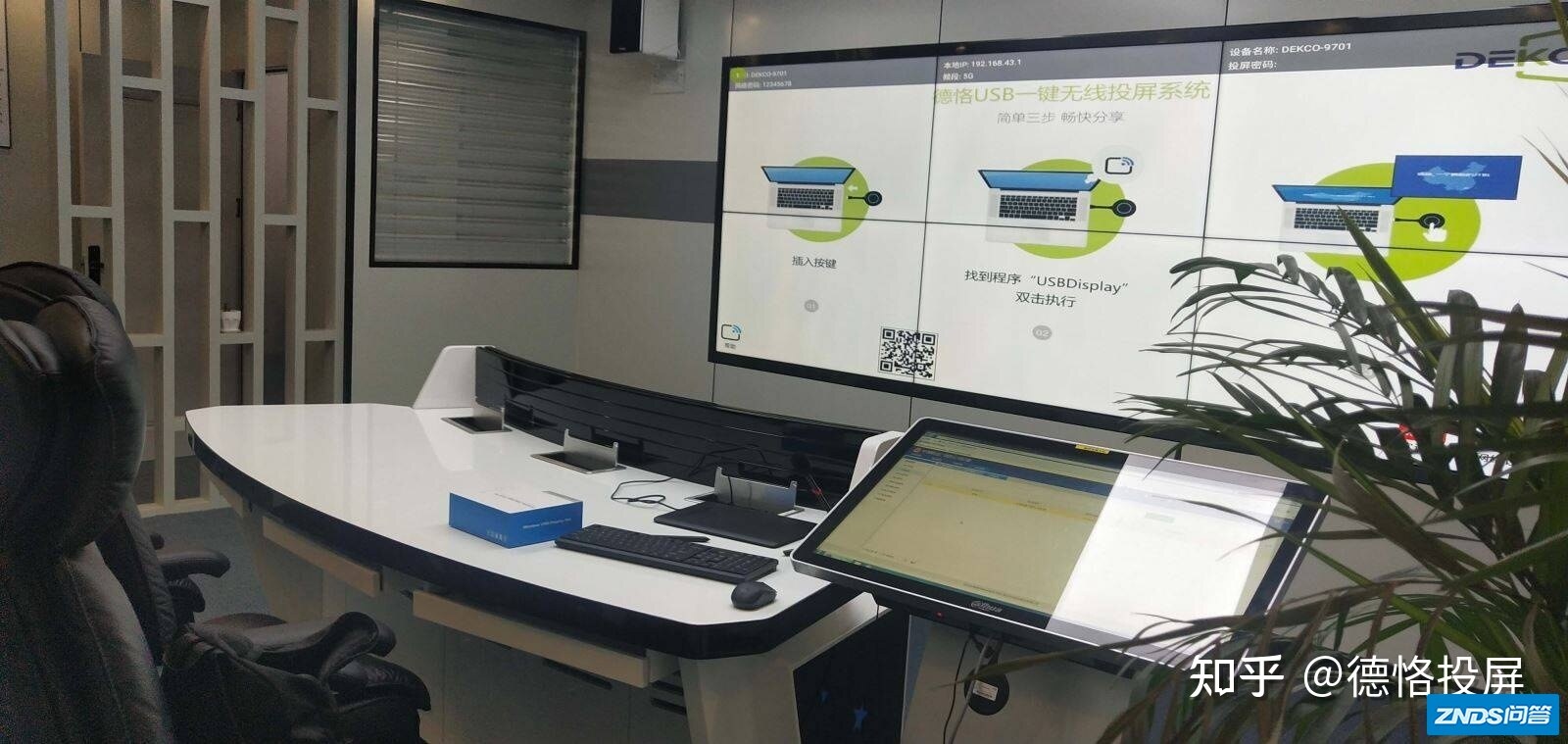





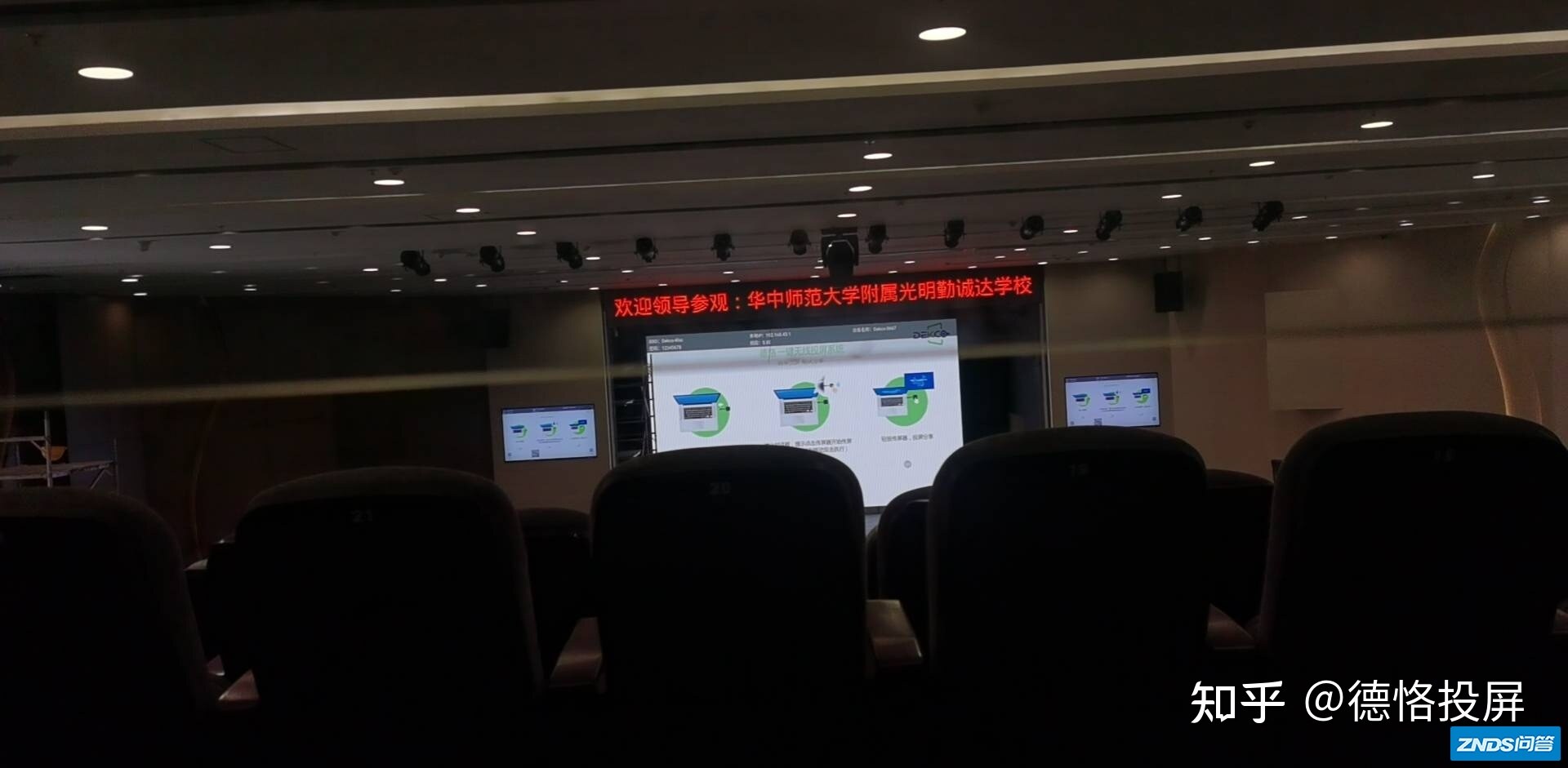

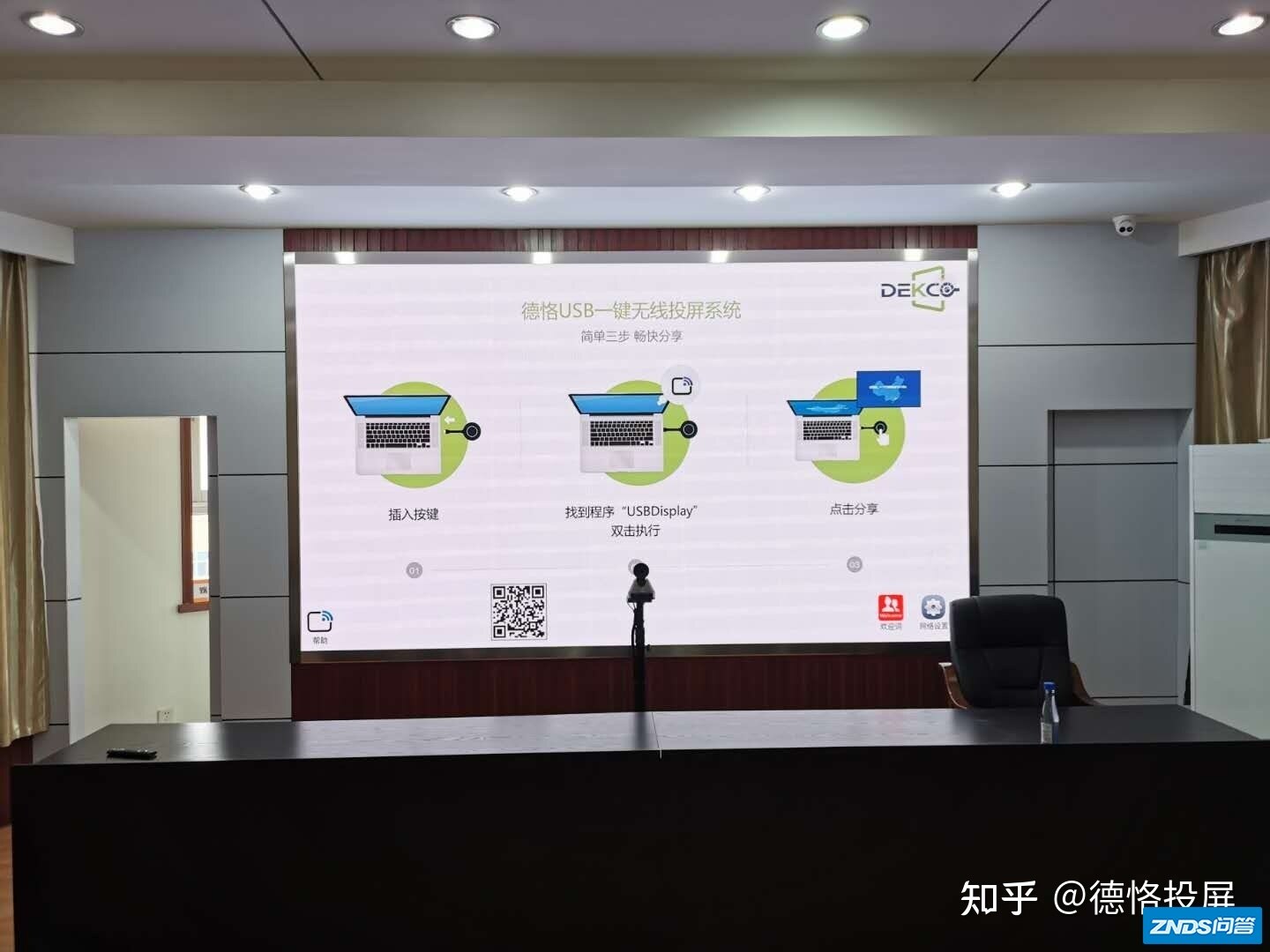

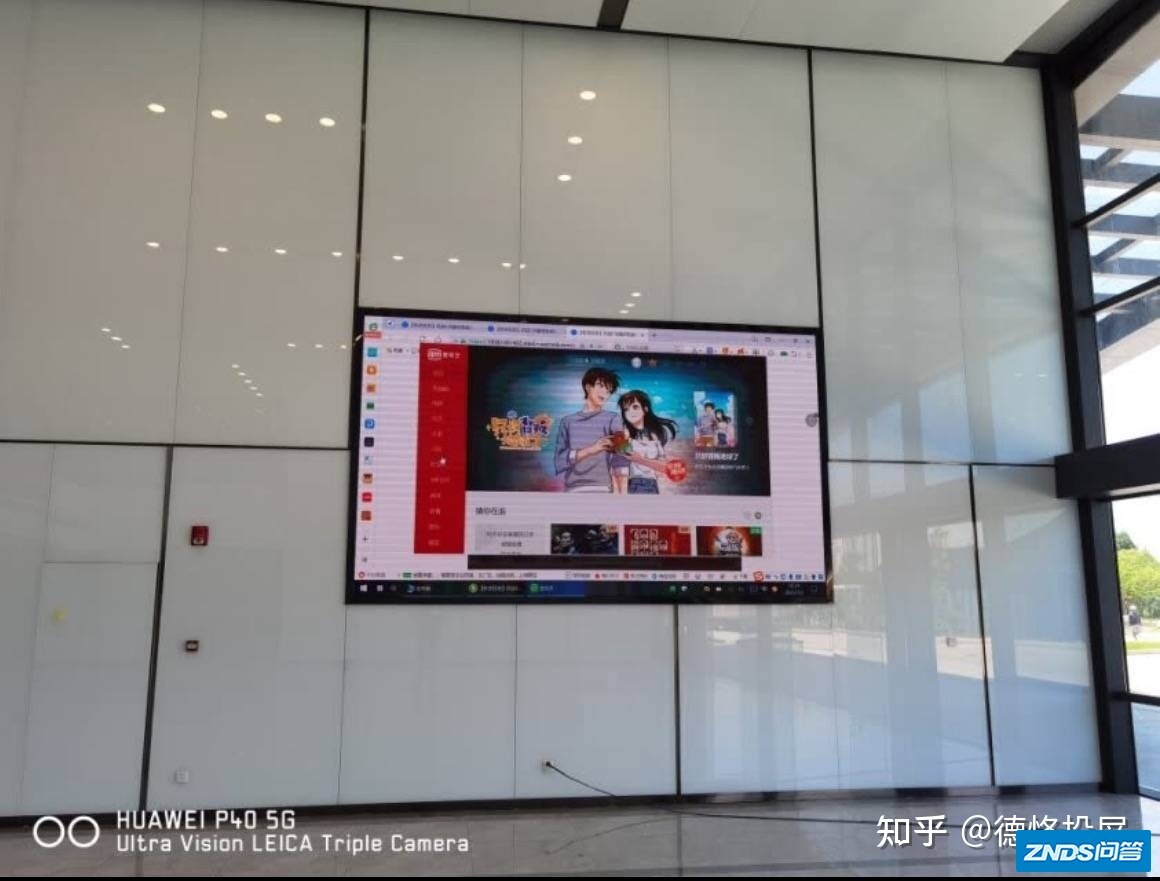

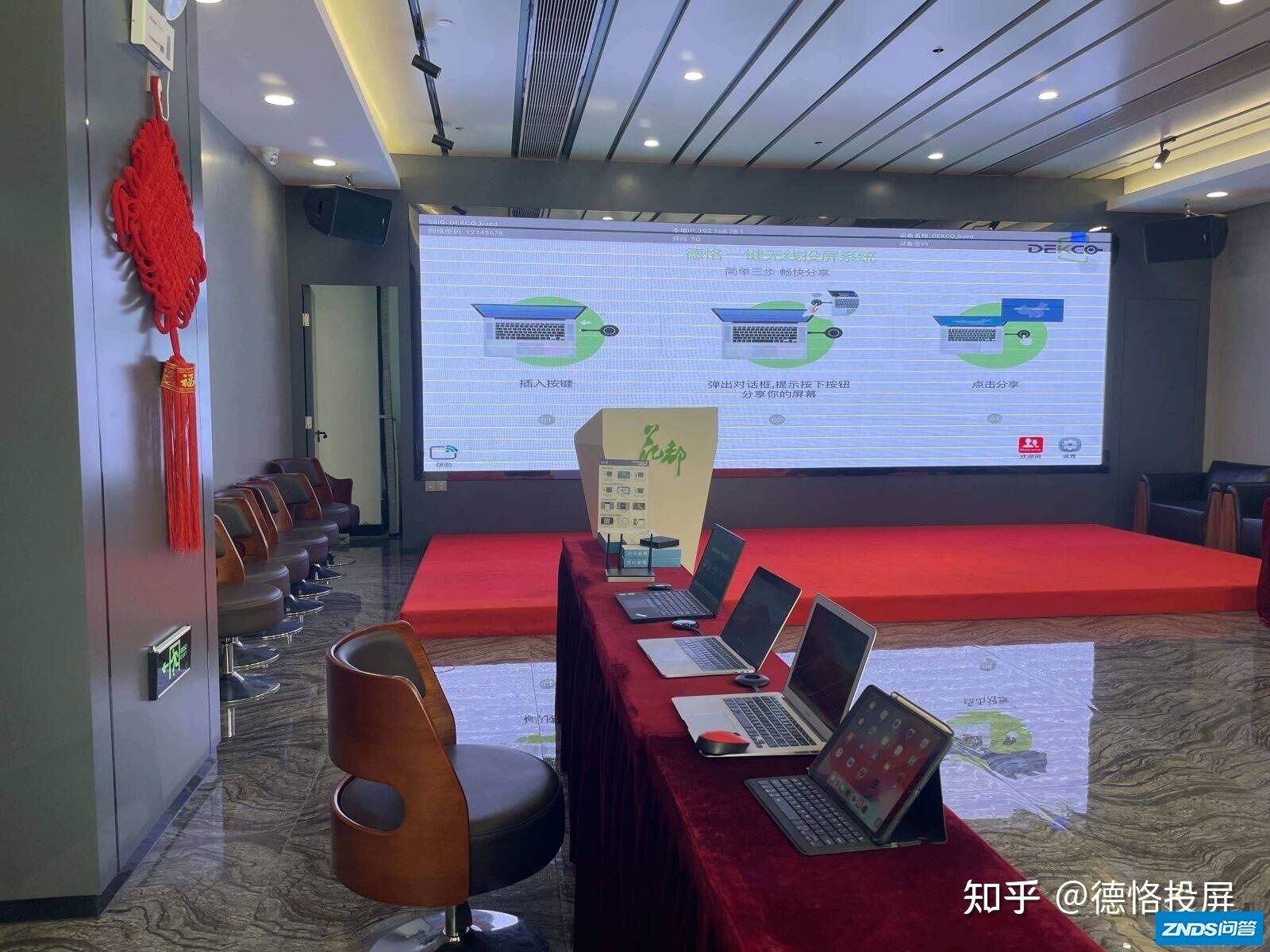
小编今天就为大家分享到这里,如果您还有其他的疑问,可登录德恪商用官网查阅或致电小编电话沟通咨询。

|